1. How do you add notes?
PowerPoint is one of the most widely used tools for creating presentations, whether for business meetings, academic lectures, or professional conferences. Its ability to combine visuals, text, and animations makes it an effective tool for communication. However, to ensure a smooth and well-organized presentation, speakers often need additional guidance beyond what appears on the slides. This is where the ability to add notes to PowerPoint becomes invaluable.
Understanding how to add notes to PowerPoint allows presenters to include key points, reminders, or additional details without cluttering the slides with excessive text. These notes serve as a reference while delivering the presentation, ensuring a confident and structured flow of information. Speaker notes are especially helpful for professionals, educators, and students who want to maintain a balance between visual appeal and informative content.
While PowerPoint offers a straightforward way to add notes, many users struggle with managing them effectively. This is where Chatslide stands out as a game-changer. Chatslide is an AI-powered platform designed to streamline the process of creating and editing presentations. Unlike traditional tools, Chatslide enhances the note-taking experience by automatically generating key points, optimizing readability, and allowing seamless integration of notes into the slide design. Whether you’re preparing a business pitch or an academic report, Chatslide simplifies the process, making presentation creation faster and more efficient.
2. Why Add Notes to PowerPoint?
a. Helps Presenters Stay on Track Without Overwhelming Slides with Text
One of the biggest challenges in presentation design is maintaining a clean and professional look while delivering in-depth information. Cluttering slides with too much text can make them difficult to read and reduce audience engagement. By learning how to add notes to PowerPoint, presenters can store important details in the notes section, ensuring they have all the necessary information at hand without sacrificing slide clarity.
b. Improves Confidence and Delivery
Presenters often experience nervousness or forget key points during a speech. Adding notes to PowerPoint provides a structured reference that enhances confidence while presenting. With notes easily accessible in Presenter View, speakers can focus on engaging their audience rather than worrying about missing details. Chatslide takes this a step further by offering AI-powered suggestions, helping presenters refine their key messages effortlessly.
c. Useful for Sharing Detailed Explanations with Team Members or Students
In collaborative projects, team members often need more context beyond what’s shown on the slides. Similarly, educators may want to provide additional explanations for students reviewing the slides later. When you know how to add notes to PowerPoint, you can include background information, references, or key takeaways that make the presentation more comprehensive. Unlike PowerPoint, Chatslide enhances this process with its real-time collaboration features, allowing teams to add, edit, and share notes seamlessly.
By utilizing notes effectively, presenters can ensure a smooth, engaging, and well-organized delivery. Whether using PowerPoint or a more advanced AI-powered tool like Chatslide, adding speaker notes remains a crucial step in crafting impactful presentations.
3. How to Add Notes to PowerPoint (Step-by-Step Guide)
Adding notes to PowerPoint slides is an essential feature that helps presenters stay organized and deliver presentations effectively. Whether you are preparing for a business meeting, a lecture, or a conference, having speaker notes can make a significant difference in your presentation flow. Below is a step-by-step guide on how to add notes to PowerPoint slides easily.
Step 1: Open Your PowerPoint Presentation
Begin by launching Microsoft PowerPoint on your computer. Open the presentation where you want to add notes. If you are starting from scratch, create a new presentation and add your slides before proceeding with adding notes.
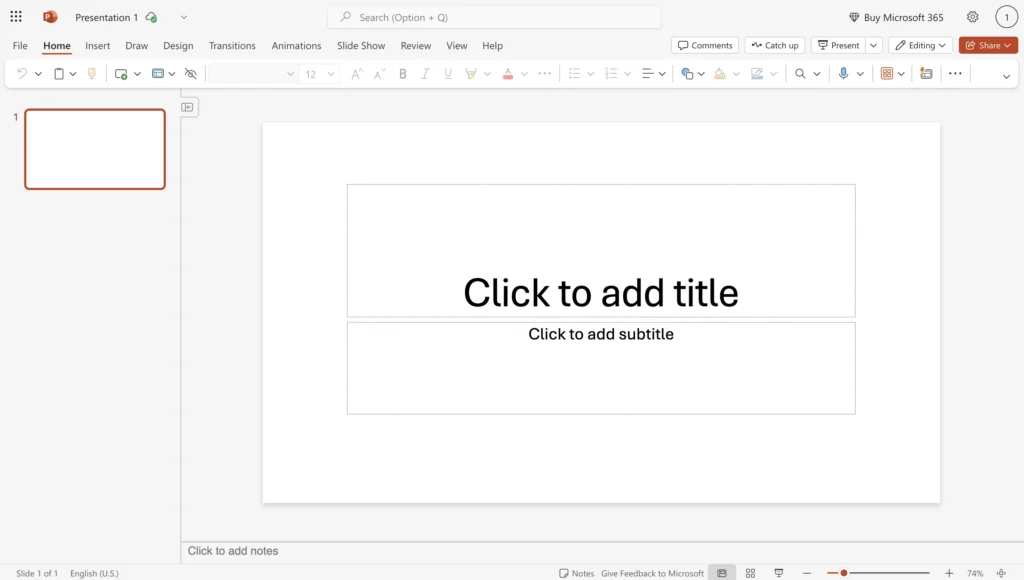
Step 2: Switch to the "Notes" View
Once your PowerPoint presentation is open, locate the “Notes” section. You can find this at the bottom of the PowerPoint window. If you do not see the Notes section, navigate to the View tab on the top menu and select Notes Page or Normal View, which displays the slide with a section for adding notes beneath it.
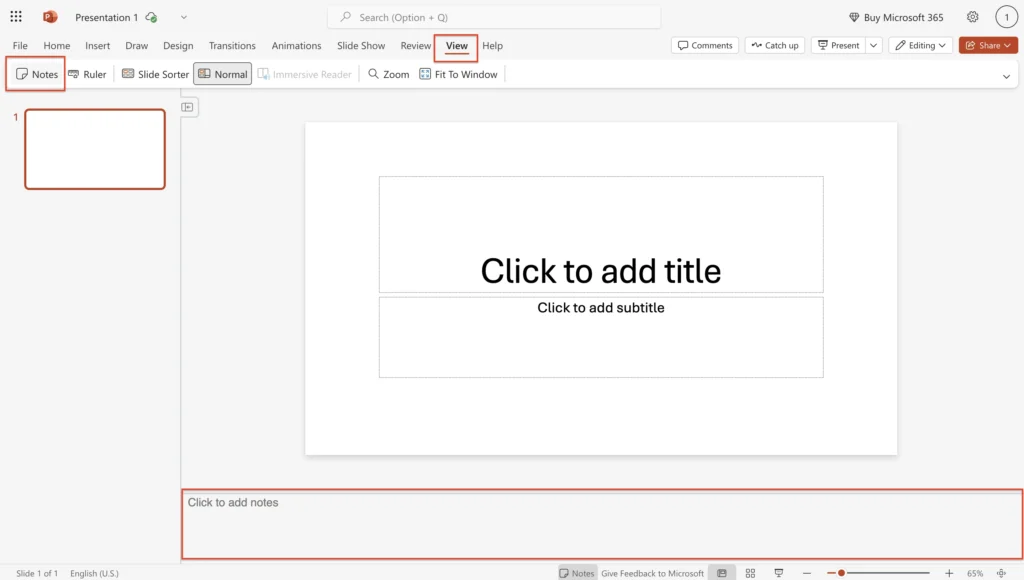
Step 3: Click in the "Notes" Section and Start Typing
Click inside the Notes section below the slide. This is where you can type your notes related to the specific slide. These notes can include key talking points, additional explanations, reminders, or any information that will help you during your presentation. You can add as much text as needed, as the notes are not visible to your audience but are accessible to you when presenting.
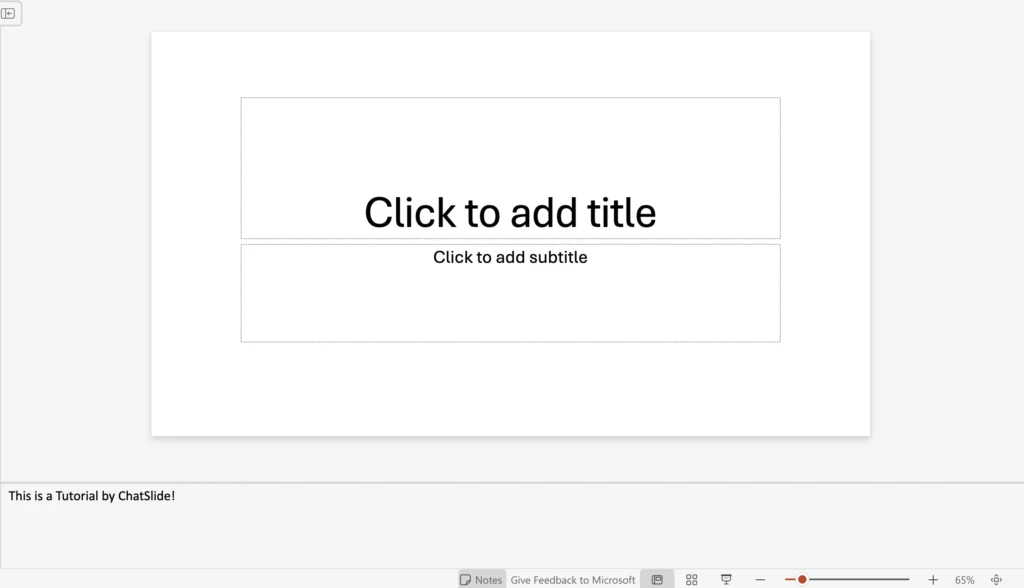
Step 4: Adjust Font Size, Color, and Format if Needed
To enhance readability, you can format the notes by changing the font style, size, and color. Highlight the text and use the formatting options in the Home tab to make adjustments. You can also use bullet points or bold certain keywords to structure the notes more effectively. Formatting your notes properly ensures that they are easy to read and refer to during your presentation.
Step 5: Print Slides with Notes or Use Presenter View
After adding notes, you have two options for using them effectively:
- Using Presenter View: If you want to view your notes while presenting without displaying them to the audience, enable Presenter View. Go to the Slide Show tab and check the Use Presenter View option. This allows you to see your notes on your screen while the audience only sees the slides.
- Printing Slides with Notes: If you prefer having a physical copy of your notes, you can print your slides along with the notes section. To do this, click on File > Print, then under Settings, select Notes Pages. This will print each slide along with its corresponding notes.
By following these steps, you can easily learn how to add notes to PowerPoint and enhance your presentations. Speaker notes provide structure, improve confidence, and ensure you cover all key points without overcrowding your slides with excessive text.
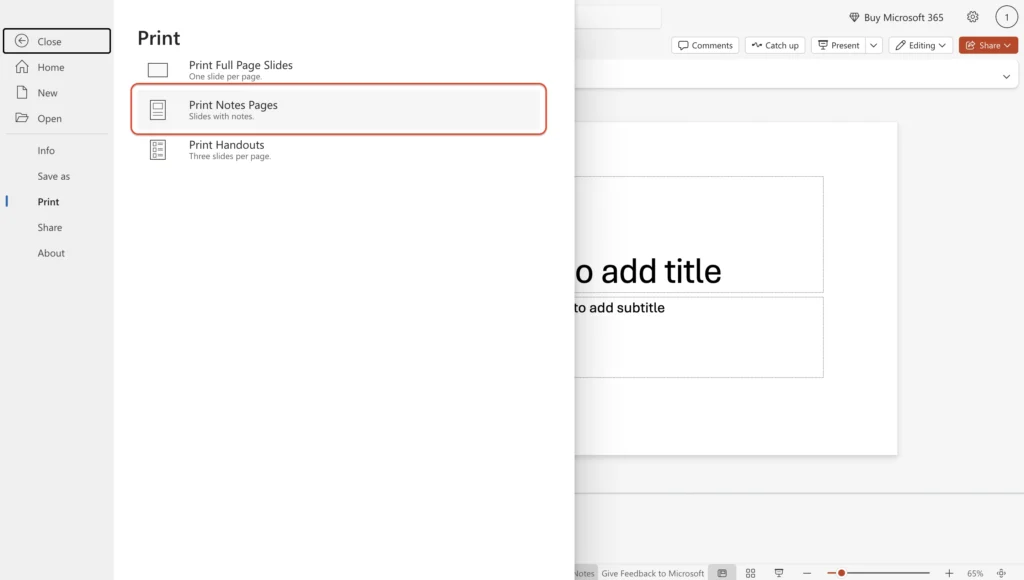
Editing and Managing Notes Efficiently
When learning how to add notes to PowerPoint, it is equally important to know how to edit and manage them effectively. Properly formatted notes enhance readability, making them more useful for presentations.
Checkout our Guide on PowerPoint Night Ideas
4. How to Format Notes for Better Readability
Formatting notes properly ensures they are easy to read and reference during a presentation. Here are a few tips to enhance note clarity:
- Use bullet points instead of long paragraphs to break down information.
- Apply bold and italics to emphasize key points or important phrases.
- Adjust the font size to make the notes easily visible in Presenter View.
- Use contrasting colors to highlight important information without causing strain.
- Keep the notes concise and to the point to avoid unnecessary distractions.
a. Using Keyboard Shortcuts to Navigate Quickly
Efficiency is key when working on presentations. Learning shortcuts can help you navigate and edit notes faster while working in PowerPoint:
- Ctrl + Shift + H – Hide or show the Notes pane.
- Ctrl + A – Select all text in the Notes pane for quick formatting.
- Ctrl + C / Ctrl + V – Copy and paste notes between slides.
- Ctrl + Z / Ctrl + Y – Undo or redo edits in the Notes pane.
- Ctrl + P (Presenter View) – Display notes while presenting.
These shortcuts help streamline the process, making it easier to manage notes while preparing a presentation.
b. Best Practices for Structuring Notes Effectively
To ensure notes serve their purpose effectively, structuring them properly is essential. When focusing on how to add notes to PowerPoint, follow these best practices:
- Start with a summary: Briefly outline the main idea of the slide.
- Use key points: Break down information into short, digestible phrases.
- Include cues: Add reminders such as “Pause here” or “Emphasize this point.”
- Keep it aligned with the slide: Ensure notes do not introduce new content but rather support what is already displayed.
- Proofread: Avoid typos or unclear wording that might cause confusion while presenting.
By following these strategies, notes will become a valuable tool for improving presentation flow and engagement.
Additional Resource: Import Themes in Google Slides
5. Adding Notes in Chatslide vs. Other Tools
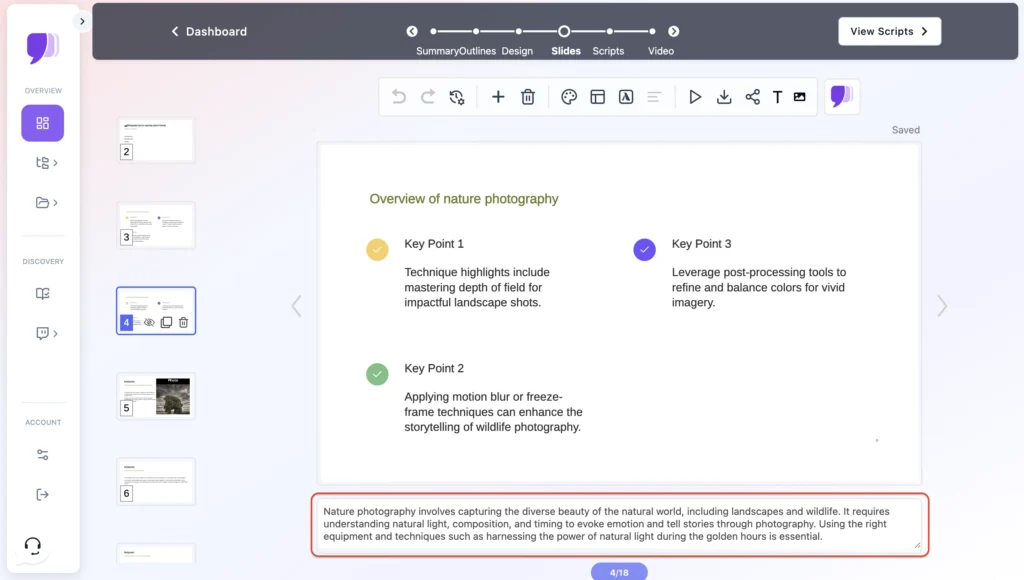
Chatslide simplifies the process of how to add notes to PowerPoint by offering advanced AI-powered features that set it apart from other tools. Unlike PowerPoint and Google Slides, which require manual note-taking, Chatslide streamlines the process with automation and intelligent suggestions.
a. Chatslide Offers AI-Powered Note Suggestions Based on Slide Content
One of the standout features of Chatslide is its AI-driven note generation. Instead of typing notes manually, users can rely on AI to generate relevant speaker notes based on slide content. This ensures that notes remain contextually relevant and aligned with the message of the presentation.
b. Seamless Integration of Notes Directly into Slide Design
Chatslide offers built-in note integration, allowing users to format and edit notes directly within the slide editor. This eliminates the need for switching between different sections, improving workflow and efficiency. Unlike traditional PowerPoint, where notes are placed in a separate section, Chatslide ensures that notes are more accessible and visible during editing.
c. Chatslide Optimizes Notes for Readability and Auto-Generates Key Points
While PowerPoint and Google Slides require users to manually format and refine their notes, Chatslide takes an intelligent approach by optimizing text for better readability. It automatically extracts key points from the slide content, summarizing complex information into easy-to-follow notes. This feature is particularly beneficial for professionals and educators who need structured, well-organized notes.
d. Time-Saving Features Compared to Manual Note-Taking in Traditional Tools
One of the major drawbacks of PowerPoint and Google Slides is the time-consuming nature of note-taking. Users must carefully type, format, and structure notes manually, which can be tedious. Chatslide eliminates this hassle by offering AI-driven automation, reducing the time needed to create effective speaker notes.
Overall, Chatslide is a superior alternative for those looking to enhance their presentation workflow. By leveraging AI, it provides smart note suggestions, seamless integration, and automated formatting, making it the ideal choice for professionals who want to streamline the process of adding notes to PowerPoint presentations.
6. Advanced Features in Chatslide for Slide Notes
When learning how to add notes to PowerPoint, users often struggle with manually typing notes and formatting them effectively. Chatslide eliminates these challenges with its advanced AI-driven features, making note-taking faster, smarter, and more efficient.
a. AI-Driven Smart Note Generation
One of the standout features of Chatslide is its AI-powered note generation. Instead of manually typing out notes for each slide, Chatslide automatically generates smart speaker notes based on the slide content. By analyzing key points, it suggests relevant talking points, summaries, and explanations, ensuring that your presentation is well-structured and impactful. Unlike PowerPoint, where users need to manually write and adjust notes, Chatslide reduces the effort and enhances clarity with AI-assisted suggestions.
b. Collaboration Features: Share Notes with Team Members Easily
In professional and academic settings, presentations are often created collaboratively. With Chatslide, users can share slides and notes with team members in real time. This makes it easier to collect feedback, refine speaker notes, and ensure that everyone is aligned before presenting. Unlike PowerPoint, which requires external file sharing or cloud storage integration, Chatslide simplifies collaboration with built-in sharing features that streamline the workflow.
c. Real-Time Editing Without Disrupting Slide Formatting
A major challenge when figuring out how to add notes to PowerPoint is maintaining slide formatting while editing notes. In PowerPoint, making changes to notes can sometimes affect slide layout or require additional steps to view them properly. Chatslide addresses this issue with real-time editing, allowing users to modify speaker notes without disrupting the overall slide design. This ensures a seamless experience, making last-minute adjustments quick and hassle-free.
d. Voice-to-Text Feature for Quick Note-Taking
Typing out notes manually can be time-consuming, especially when working on multiple slides. Chatslide offers a voice-to-text feature, allowing users to dictate their notes instead of typing. This is particularly useful for brainstorming sessions or when preparing for a speech. With high accuracy and seamless integration, this feature helps users save time and ensures that key points are captured effortlessly—something traditional PowerPoint lacks as a built-in function.
Read more about Chatslide as an AI PPT tools Time Management 2025
7. Conclusion
Understanding how to add notes to PowerPoint is essential for creating effective presentations. Speaker notes help presenters stay organized, deliver content confidently, and engage the audience without overcrowding slides with text. However, manually adding and managing notes in PowerPoint can be tedious.
Chatslide revolutionizes this process with AI-driven note generation, real-time collaboration, seamless editing, and voice-to-text functionality. These advanced features make it easier than ever to create structured and professional presentations. Unlike PowerPoint, which relies on manual input, Chatslide automates and enhances the note-taking process, helping users save time and improve their delivery.
For those looking to streamline their presentation workflow, Chatslide offers an intuitive, AI-powered alternative to PowerPoint. Try Chatslide today and experience a smarter way to create, edit, and manage slide notes effortlessly.
8. FAQs on How to Add Notes to PowerPoint and Chatslide’s Advanced Features
1. Why should I add notes to PowerPoint slides?
Adding notes to PowerPoint helps presenters stay on track without cluttering slides with too much text. It improves speech delivery, enhances organization, and serves as a useful reference while presenting.
2. How do I add notes to PowerPoint slides?
To add notes in PowerPoint, open your presentation, switch to the “Notes” view at the bottom, click in the “Notes” section, and start typing. You can format your notes for better readability and use Presenter View to see them while presenting.
3. Does Chatslide offer a better way to add notes compared to PowerPoint?
Yes, Chatslide simplifies the process with AI-powered smart note generation, allowing users to automatically generate speaker notes based on slide content. Unlike PowerPoint, Chatslide also supports real-time editing, collaboration, and voice-to-text note-taking.
4. Can I edit notes in real time using Chatslide?
Yes, Chatslide allows real-time editing of notes without affecting slide formatting. This ensures a seamless experience when making last-minute adjustments, unlike PowerPoint, which may require extra steps for proper note formatting.
5. How does Chatslide’s AI-driven note generation work?
Chatslide analyzes the slide content and generates relevant speaker notes automatically. This saves time and ensures that key points are covered without the need for manual typing.
6. Can I collaborate with my team when adding notes in Chatslide?
Yes, Chatslide offers built-in collaboration features that allow users to share slides and notes with team members in real time. This makes it easier to gather feedback and refine the presentation before the final delivery.
7. Does Chatslide support voice-to-text note-taking?
Yes, Chatslide has a voice-to-text feature that allows users to dictate notes instead of typing. This is a great time-saving tool, especially for brainstorming or preparing for a speech.
8. How is Chatslide different from other presentation tools like PowerPoint or Google Slides?
Chatslide stands out by integrating AI-driven note generation, real-time collaboration, seamless editing, and voice-to-text functionality—features that PowerPoint and Google Slides lack natively. These capabilities make Chatslide the best AI-powered tool for creating structured and professional presentations.
9. Can I print PowerPoint slides with notes added in Chatslide?
Yes, once you create and add notes in Chatslide, you can export your presentation and print it with speaker notes, just like in PowerPoint.
10. How can I try Chatslide for my next presentation?
You can visit the Chatslide platform and start creating AI-powered slides with automated notes, editing tools, and collaboration features for a seamless presentation experience.
Have more questions? Read our Frequently Asked Questions! and learn more about ChatSlide.
