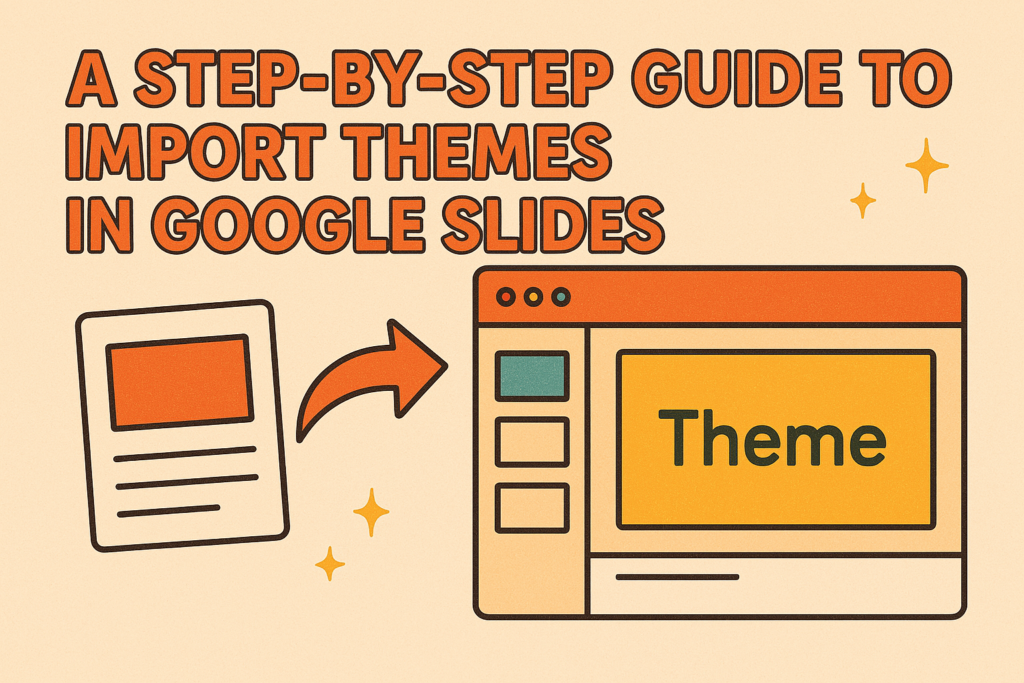
How to Import Themes in Google Slides: A Step-by-Step Guide
Google Slides is a fantastic tool for creating sleek, professional presentations, but sometimes the default themes just don’t cut it. Want to spice things up with a custom or pre-designed theme? Good news—you can import themes into Google Slides to give your presentation a fresh look! Whether you’re a student, professional, or creative, this step-by-step guide will walk you through the process. Let’s dive in!
Step 1: Open Google Slides
Start by heading to Google Slides in your browser. Log in with your Google account if you haven’t already. You can either create a new presentation by clicking the + Blank option or open an existing one where you’d like to apply the new theme.
Step 2: Access the Theme Options
Once your presentation is open, look at the toolbar at the top of the screen. Click on Slide in the menu, then select Change theme from the dropdown. This will open the Themes panel on the right side of your screen, showing the default Google Slides themes. But we’re not here for those—we’re importing something better!
Step 3: Find a Theme to Import
Google Slides doesn’t have a built-in marketplace for themes, so you’ll need a theme file from another source. You can:
- Download a theme: Websites like SlidesCarnival, Envato Elements, or GraphicRiver offer free and paid Google Slides themes. Look for files compatible with Google Slides (usually in .pptx or .gslides format).
- Use an existing presentation: If you have a presentation with a theme you love, you can reuse it.
Download the theme file to your computer and make sure it’s ready to go.
Step 4: Import the Theme
Now, let’s get that theme into your presentation:
- In the Themes panel (from Step 2), scroll to the bottom and click the Import theme button.
- A new window will pop up. You’ll have two options:
- Upload: Click Upload, then either drag your downloaded theme file (e.g., a .pptx file) into the box or click Select a file from your device to browse and upload it.
- Google Drive: If the theme file is already in your Google Drive, click the My Drive tab, locate the file, and select it.
- Once you’ve chosen your file, click Import. Google Slides will process the file and load the theme into your presentation.
Step 5: Apply the Theme
After importing, the new theme will appear in the Themes panel. Click on it to preview how it looks with your slides. If you like what you see, click Apply to set it as the theme for your entire presentation. All your slides will now adopt the fonts, colors, and layouts from the imported theme. Pretty cool, right?
Step 6: Customize (Optional)
Want to tweak the theme to make it your own? You can:
- Adjust the Slide Master (go to Slide > Edit theme) to modify layouts, fonts, or colors.
- Change backgrounds or add your own images by right-clicking a slide and selecting Change background.
- Mix and match elements from the imported theme with your content for a unique vibe.
Step 7: Save and Share
Once you’re happy with your presentation, save it by giving it a name (click Untitled presentation at the top left and type away). Share it with your team or audience by clicking the Share button in the top-right corner and setting your permissions.
Pro Tips for Importing Themes
- File Compatibility: Google Slides works best with .pptx files (PowerPoint) or native Google Slides files. If your theme is in another format, convert it first.
- Test It Out: After importing, flip through your slides to ensure the theme looks good with your content—sometimes text or images need a little nudge to fit perfectly.
- Backup Your Work: Before applying a new theme, duplicate your presentation (File > Make a copy) in case you want to revert to the original.
Final Thoughts
Importing themes into Google Slides is a game-changer for anyone looking to elevate their presentations without starting from scratch. With just a few clicks, you can transform a bland deck into something eye-catching and professional. So, go grab that perfect theme, follow these steps, and wow your audience at your next meeting or class!
Have a favorite source for Google Slides themes? Drop it in the comments—I’d love to hear your recommendations!

Thanks a bunch for sharing this with all folks you actually know what you are talking about!
Bookmarked. Please also talk over with my web site =).
We can have a link alternate agreement among us
you’re truly a good webmaster. The web site
loading pace is amazing. It kind of feels that you’re doing any distinctive trick.
Moreover, The contents are masterpiece. you have done a great activity
in this subject!
If some one wishes to be updated with newest technologies therefore he must be
pay a visit this site and be up to date every day.
Attractive element of content. I just stumbled upon your website and in accession capital to claim that I
acquire actually loved account your blog posts. Any way I’ll
be subscribing on your augment and even I fulfillment you access consistently
quickly.
Greate article. Keep posting such kind of information on your
site. Im really impressed by your blog.
Hi there, You’ve done a fantastic job. I will certainly digg it
and in my view recommend to my friends. I am confident they’ll be benefited from this web
site.
Hi, after reading this amazing article i am also glad to share my familiarity here with colleagues.
Hello there! I just would like to offer you a big thumbs up for the great info you’ve got right here on this
post. I am coming back to your web site for more soon.